
chr file by selecting the skin mesh (important, as after the previous step, the root bone will probably still be selected!) and clicking Create skeleton CHR from selected skin mesh.Īdding Animations on Top of the T-pose Character You can rename this if you want, the name does not have to be what the plugin assigns to it.Ĭreate a skeleton. To do this, click on the Reorient skinned character mesh (parts) button: Reorient skinned character mesh (parts) button If you select the character in the viewport, you'll see from the gizmo that it's facing in the negative Y-axis direction: Negative Y-axis direction This will need to change for the character to work properly in CRYENGINE.
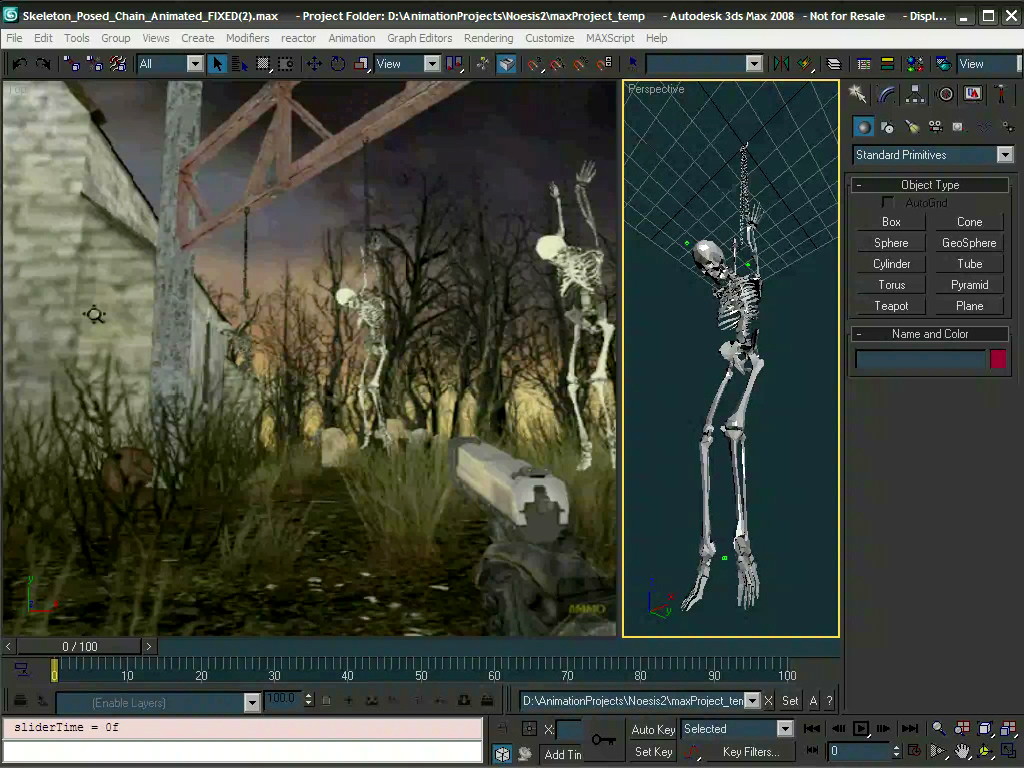
Reorient the skin by telling the plugin which meshes need to be reoriented.In the new menu that pops up, click on Anim: Anim button.Go to ceMaxUtils → Animation => → CAT Utilities.

Click OK to import your character and close the FBX Import window.

Importing and Setting Up a T-Pose Character as an Origin File

Install the ceMaxUtils plugin by downloading it from the Asset Database and dragging & dropping the file ceMaxUtils.mzp into the 3ds Max viewport and choosing Install ceMaxutils.For the purpose of shortening this tutorial, it is assumed that your character has animations and is set up properly, with a T-pose animation and any other animations you want it to have.


 0 kommentar(er)
0 kommentar(er)
